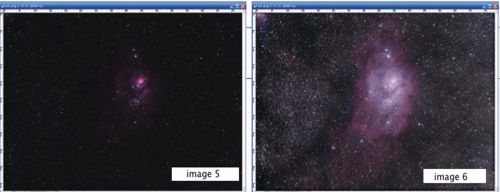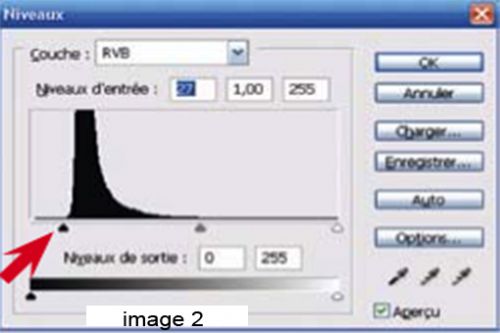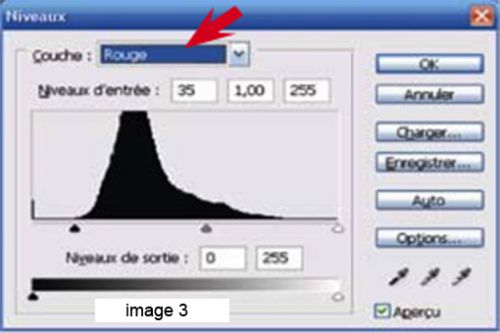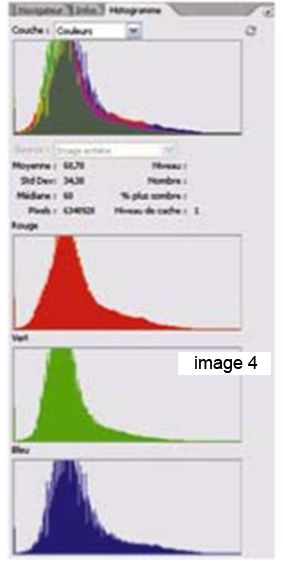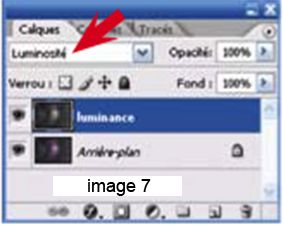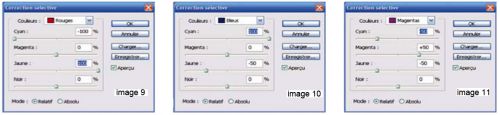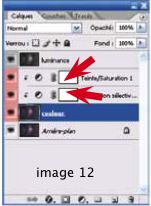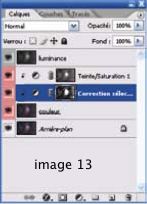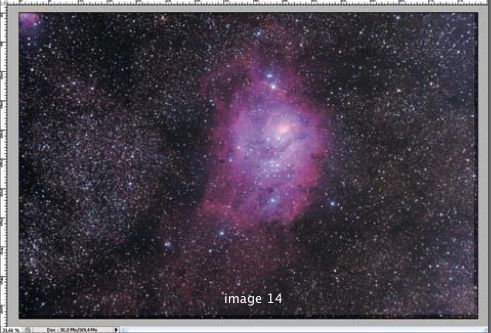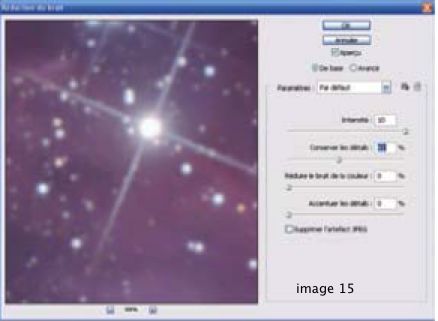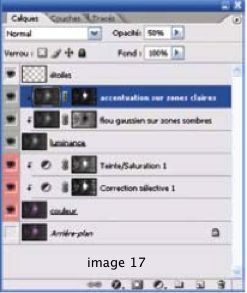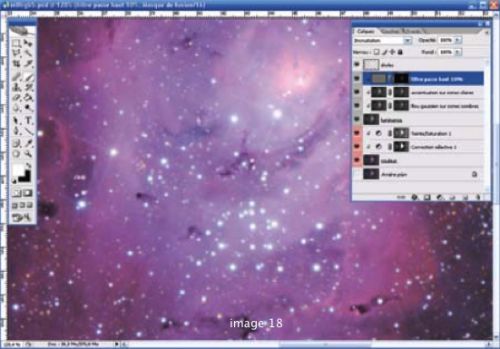----------traitement LRVB sous photoshop---------
Traitement LRVB (luminance ,rouge ,vert ,bleu)
sous photoshop
de Mr Nicolas Outters
Vous avez dit LRVB ?
Mais que veut dire LRVB ? L’abréviation RVB désigne les trois couches principales d’une image couleur : Rouge, Vert et Bleu. La combinaison de ces trois couches de couleur permet d’obtenir une image en plusieurs millions de couleurs. Quant à la couche ‘’L’’, c’est la composante noir et blanc de l’image finale. Avec Photoshop et le mode Luminance, le calque L contient toutes les informations de détails alors que le calque RVB contient toutes les informations de couleurs. Dans le cas d’une caméra CCD, le capteur est en général monochrome et vous pouvez de ce fait choisir les filtres couleurs à placer devant le capteur CCD.
Ainsi, pour une image CCD LRVB, le prétraitement donnera une image finale composée de quatre images dont trois faites avec les filtres Rouge, Vert et Bleu et une quatrième faite avec un filtre neutre. Le filtre neutre (qui laisse passer quasiment toute la lumière) permettra à temps de pose égal d’obtenir un rapport signal/bruit plus important qu’avec les trois autres filtres colorés (les filtres couleurs ne laissent passer la lumière que dans une longueur d’onde restreinte).
Si vous utilisez en revanche un appareil photo numé- rique, votre image résultante sera une image RVB simple en format brut (RAW). Celle-ci aura été prétrai- tée (retrait des darks, flat et compositage éventuel dans le cas de plusieurs photos) avec Iris ou Deep- SkyStacker. Elle aura été sauvegardée sous forme de trois fichiers distincts (Rouge, Vert, Bleu) en format TIF 16 ou 32 bits ou en un seul fichier TIF couleur 48 bits (16 bits par couleur).
En vous contentant de traiter une image couleur issue d’APN (RVB) dans sa globalité, vous risquez de faire monter le bruit dans votre image. En effet, certains traitements liés à la couleur seront bien acceptés mais d’autres dégraderont l’image à coup sûr !
La technique dite ‘’LRVB’’ avec Photoshop consiste à créer une couche Luminance de façon artificielle, pour avoir une image constituée de deux calques distincts L et RVB qui permettra d’appliquer des traitements spécifiques à chaque calque.
Cette technique s’inspire des images issues de caméras CCD, où la couche L est une image lumi- nance réelle (prise sans filtre ou avec un filtre neutre coupant ou non l’infrarouge). Dans le cas de la CCD, l’image Luminance a évidemment un meilleur rapport signal/bruit, faisant la différence avec une image issue d’APN.
Voyons maintenant comment traiter une image de la nébuleuse de la Lagune faite par Thierry Fernandez, prise avec un APN Canon EOS 350D défiltré et une lunette 80 mm ouverte à 7. Ceci pour vous montrer que la technique LRVB peut aussi s’appliquer aux APN.
Préparation initiale de l’image
Ouvrez l’image m8-couleur.png (à télécharger sur www.astronomie-magazine.fr, rubrique ‘’Astrophoto- graphie’’). Ouvrez la fonction Courbes (menu Image/ Réglages/Courbes) et modifiez-la sur le modèle de l’image 1. Cliquez sur Ok. Ouvrez la fonction Niveaux (menu Image/Réglages/Niveaux) et déplacez le curseur noir pour l’amener là où l’histogramme débute (flèche, image 2). Cette opération permet d’ajuster
la valeur des seuils de visualisation conformément à l’histogramme de l’image. Répétez cette opération trois fois, en alternant l’usage des fonctions Courbes et Niveaux. Utilisez les courbes afin d’éclaircir les tons foncés de manière plus importante que les tons clairs (d’où la position des deux points sur la courbe). L’histogramme de chaque couche peut être retouché (curseur noir uniquement) de façon à obtenir un bon équilibre du fond de ciel (image 3) et en superposant au mieux les histogrammes rouge, vert et bleu (image 4).
créatin du calque Luminance
Pour créer artificiellement une image de lumi- nance on utilise le mode Lab, qui permet de conserver les meilleurs niveaux de gris à partir de l’image couleur.
Dupliquez l’image couleur (menu Image/Dupliquer) et cliquez sur Ok. Sur cette copie d’image, exécutez la fonction Couleurs Lab (menu Image/Mode/Couleurs Lab). Depuis l’on- glet Couches, cliquez sur la couche L, sélectionnez-la (Ctrl+A) et copiez-la (Ctrl+C) dans le presse-papiers. Retournez sur l’image d’origine en couleur et collez (Ctrl+V) la couche L dans l’image. Vous observerez dans l’onglet Calques de l’image couleur l’apparition d’un nouveau calque. Cliquez dessus et choisissez le Mode Luminosité (image 7, flèche).
Organisation des calques
Travailler avec des calques nécessite de les organi- ser en donnant des noms à chacun. Pour cela, faites un double clic gauche sur l’intitulé de chaque calque. Renommez le calque du haut Luminance. Faites une copie du calque Arrière-plan (clic droit puis Dupliquer le calque) et nommez-le Couleur. Décochez l’œil du calque Arrière-plan, faites un clic droit sur l’œil des deux autres calques et choisissez une couleur diffé- rente pour chacun (image 8).
Avec cette configuration, nous pouvons traiter l’image de deux manières bien distinctes : le réglage des couleurs (Saturation, Correction sélective et Balance des couleurs) se fera sur le calque Couleur, et le réglage des détails (filtres Accentuation ou Passe- haut) ainsi que les Courbes et Niveaux se feront sur le calque Luminance. Le traitement de l’image sera possible en limitant la montée du bruit. Reste, on l’a dit, que le calque Luminance n’est qu’une copie du calque Couleur et n’aura pas le rapport signal/bruit d’une image Luminance obtenue avec une caméra CCD !
Réglages sur le calque couleur
Les corrections sur le calque Couleur sont en rapport avec la colorimétrie. Comme elles ont tendance à faire monter le bruit de l’image, il faudra toujours être très prudent avec cette partie du traitement. Utilisez de préférence des masques d’écrêtage pour faire vos réglages. Cela vous permettra d’associer chaque fonction au calque Couleur uniquement, tout en vous permettant de revenir autant de fois que nécessaire sur les réglages (voir article dans le n° 102 d’AM). Toujours à l’affût de l’augmentation du bruit dans l’image, il faudra appliquer ces corrections grâce à un masque de fusion, ce qui évitera de dénaturer les zones sombres où réside en général le plus de bruit.
Saturation des couleurs
Il est en général conseillé de saturer une image couleur qui doit être mixée avec une luminance en noir et blanc. En effet, le calque Luminance a tendance à éclaircir et délaver les couleurs de l’image finale.
Depuis l’onglet Calques, cliquez sur le calque Couleur (qui s’affiche alors avec un bandeau bleu), cliquez sur l’icône 1  et choisissez le calque de réglage Teinte/ Saturation. Ne cherchez pas à créer tout de suite un masque de fusion, laissez-le en blanc (situation par défaut du masque de fusion). Nous le modifierons plus tard. Placez la saturation à environ 20 %. Cette valeur est un bon point de départ, à moduler ensuite à la hausse ou à la baisse. Cliquez sur Ok.
et choisissez le calque de réglage Teinte/ Saturation. Ne cherchez pas à créer tout de suite un masque de fusion, laissez-le en blanc (situation par défaut du masque de fusion). Nous le modifierons plus tard. Placez la saturation à environ 20 %. Cette valeur est un bon point de départ, à moduler ensuite à la hausse ou à la baisse. Cliquez sur Ok.
Correction sélective des couleurs
La Correction sélective des couleurs est une fonction aussi puissante que destructive si vous avez la souris lourde ! Elle permet de mettre en valeur des différen- ces de couleurs quasiment invisibles à l’œil nu. Toujours avec le calque Couleur sélectionné, cliquez sur l’icône 1  pour sélectionner le calque de réglage Correction sélective des couleurs (ou Correction sélective pour Photoshop 7). L’apprentissage de cette fonction reste empirique, aucune technique répétitive ne peut être appliquée, mais chaque modification doit être surveillée attentivement. Voici à titre d’exemple (images 9, 10 et 11) les paramètres que j’ai appliqué à cette image.
pour sélectionner le calque de réglage Correction sélective des couleurs (ou Correction sélective pour Photoshop 7). L’apprentissage de cette fonction reste empirique, aucune technique répétitive ne peut être appliquée, mais chaque modification doit être surveillée attentivement. Voici à titre d’exemple (images 9, 10 et 11) les paramètres que j’ai appliqué à cette image.
La fenêtre Correction sélective des couleurs dispose de plusieurs couleurs. Vous pouvez agir sur les couleurs rouge, vert, jaune, cyan, bleu et magenta de manière intuitive tout en surveillant attentivement les modifications sur l’image. Pensez à faire un zoom sur les zones critiques pour être sûr de votre choix. Ne touchez pas aux couleurs blanche et noire du menu déroulant et modérez le pourcentage à quelques unités pour le gris, car les modifications sont assez destructri- ces avec cette couleur.
Balance des couleurs
La Balance des couleurs permet essentiellement de rééquilibrer l’image au niveau des couleurs par tons, foncés, moyens ou clairs. Un bon écran calibré et une bonne compréhension des histogrammes vous aide- ront dans cette pratique. Dans l’exemple présent, il n’y a pas de raison d’appliquer ce réglage.
Pour créer le calque de réglage correspondant, cliquez sur l’icône 1  et choisissez Balance des couleurs. Après avoir créé les calques de réglage souhaités, n’oubliez pas de les associer au calque Couleur. Sélec- tionnez chacun d’entre eux puis créez les masques d’écrêtage (voir AM n° 102) en faisant Alt+Ctrl+G (ou Ctrl+G pour Photoshop 7).
et choisissez Balance des couleurs. Après avoir créé les calques de réglage souhaités, n’oubliez pas de les associer au calque Couleur. Sélec- tionnez chacun d’entre eux puis créez les masques d’écrêtage (voir AM n° 102) en faisant Alt+Ctrl+G (ou Ctrl+G pour Photoshop 7).
Application des masques de fusion
Chaque fonction peut enrichir les couleurs de l’image, mais toujours au détriment de la montée du bruit. Il est évident qu’une image APN posée une ou deux heures sera plus difficile à traiter qu’une image de caméra CCD avec 20 ou 30 heures de pose. En partant du principe que plus une zone est foncée, plus elle est bruitée et donc moins il faut la traiter, les masques de fusion permettent
de différencier et donc de mieux gérer ces zones. Commencez par supprimer chaque masque de fusion blanc (repérés sur l’image 12 avec les flèches) présent par défaut (clic droit de souris sur le masque blanc, puis Supprimer).
Cliquez sur le calque Couleur et allez dans l’onglet
Couches. Choisissez la couche la plus représentative
du rapport signal/bruit. Dans notre exemple, la couche Icône 2 verte est celle qui se rapproche le plus du rapport signal/bruit de l’image couleur. Cliquez sur cette couche et cliquez sur l’icône 2 
située en bas de l’on-glet pour récupérer la couche comme sélection. Icône 3 Retournez dans l’onglet Calques et cliquez sur le masque d’écrêtage Teinte/saturation. Cliquez ensuite sur l’icône 3  située en bas de l’onglet pour créer votre masque de fusion.
située en bas de l’onglet pour créer votre masque de fusion.
Faites de même pour le masque d’écrêtage Correction sélective des couleurs (image 13).
Grâce aux masques de fusion intelligents, le traitement s’appliquera plus aux zones riches en détails et moins aux zones sombres. Pour rappel, le blanc du masque laisse apparaître le traitement et plus les zones du masque sont foncées, moins le traitement s’applique. Comme détaillé dans AM n° 104, vous pouvez modi- fier les masques de fusion afin d’augmenter ou dimi- nuer l’effet de votre traitement. Pour cela, cliquez sur le masque de fusion Teinte/saturation 1 et faites un réglage des Niveaux (menu Image/Réglages/Niveaux ou Ctrl-L). Ici, la zone sensible où le bruit réside est surtout autour de la nébuleuse. Il est indispensable de régler les niveaux du masque de fusion afin que cette zone ne soit pas trop traitée, au risque de voir le bruit augmenter. Le masque de fusion de la Correction sélective des couleurs doit être plus contrasté afin de préserver le bruit autour de la nébuleuse. La version après correction des couleurs (image 14) montre les corrections faites sur les zones où le signal est le plus présent grâce aux masques de fusion. Aucun traitement des détails n’a été entrepris sur le calque Couleur.
Sélection des étoiles
Avant toute chose, il sera bon dorénavant de sauvegarder les étoiles dans un calque indépendant. Afin d’obtenir une image finale homogène, nous allons créer une copie des deux calques Luminance et Couleur aplatis. Assurez-vous que tous les calques et masques d’écrêtage sont sélectionnés (œil visible). Cliquez sur le calque Luminance et appuyez simultanément sur les touches Alt+Ctrl+Maj+E : un nouveau calque est créé. Pour les utilisateurs de Photoshop 7/CS, créez d’abord un nouveau calque (menu Calque/Nouveau/Calque), placez-vous sur le calque Luminance, faites Alt+Ctrl+Maj+E puis placez-vous sur le nouveau calque et collez ce calque (menu Edition/Coller). Dans les deux cas, le nouveau calque représente la fusion de tous les calques visibles (œil coché).
Pour la sélection des étoiles à partir de ce nouveau calque, reportez-vous au n° 99 d’AM (étapes 1 à 4). Une fois l’étape 4 achevée et la sélection mémorisée, placez-vous dans l’onglet Calques. Copiez la sélection (menu Edition/Copier) puis collez-la, toujours dans l’onglet Calques (menu Edition/Coller). Nommez le calque Etoiles (il doit être situé au-dessus de tous les autres, au besoin déplacez-le). Supprimez ensuite le calque représentant la fusion des autres calques.
Diminution du bruit
La technique LRVB applique le principe qu’un calque couleur doit avoir le maximum d’informations de couleur, mais avec le moins de bruit possible. Sachant que les détails seront améliorés sur le calque luminan- ce, nous pouvons appliquer un filtre de réduction du bruit sur le calque couleur.
Un flou gaussien ou une réduction du bruit sont les meilleures solutions. Pour cela, cliquez sur le calque Couleur et activez la fonction Réduction du bruit (menu Filtre/Bruit). Dans le cas présent, conservez une Intensité de 10, mettez à zéro la Réduction de la couleur et l’Accentuation des détails puis paramétrez la Conservation des détails à 43 % (image 15).
Vous pouvez modifier ce dernier paramètre comme bon vous semble. La fonction Réduction du bruit n’étant pas disponible dans Photoshop 7/CS, utilisez à la place le Flou gaussien (menu Filtre/Atténuation/Flou gaussien) en le réglant à 1,5.
Réglages sur le calque luminance
La deuxième étape du traitement consiste à travailler sur les détails du calque Luminance avec la principale contrainte de ne pas faire monter le bruit dans l’image résultante.
Il existe deux filtres pour accentuer les détails : le filtre Accentuation et le filtre Passe-haut. L’idéal est de se servir des deux mais en se méfiant du filtre Passe-haut, qui a tendance à foncer et à trop contraster les zones sombres.
Le filtre Accentuation
Le filtre Accentuation accentue tous les détails mais avec l’inconvénient d’augmenter le bruit dans les zones foncées et de créer un halo disgracieux autour des étoiles. Afin de gérer au mieux la montée du bruit, nous allons utiliser deux
masques d’écrêtage mixés . Le premier masque d’écrêtage permettra d’accen- tuer des détails sur les zones claires alors que le deuxième masque d’écrêtage appliquera un flou gaussien sur les zones sombres. Les zones claires et zones sombres seront sélec- tionnées grâce à des masques de fusion. Pour finir, les deux masquesd’écrêtageseront mixés grâce au pourcentage d’opacité du masque d’écrêtage supérieur. Voyons concrètement comment procéder.
Pensez à cocher l’œil des calques Etoiles et Couleur. Cliquez sur le calque Luminance et faites deux copies (Ctrl+J deux fois de suite). Nommez les deux copies Accentuation sur zones claires et Flou gaussien sur zones sombres. Modifiez ces deux calques en masques d’écrêtage en cliquant sur chaque calque et en activant la fonction Créer un masque d’écrêtage dans le menu Calques (menu Calques/Associer au calque pour Photoshop 7). Je vous rappelle qu’un masque d’écrêtage permet d’in- tervenir uniquement sur le calque inférieur sans agir sur les calques situés en dessous. Cliquez sur le masque d’écrêtage Accentuation sur zones claires et activez le filtre Netteté optimisée ou Accentuation (menu Filtre/Renforcement). Ici, j’ai choisi un gain de 150 % avec un rayon de 1,1 pixel. Cliquez sur le masque d’écrêtage Flou gaussien sur zones sombres et activez la fonction Flou gaussien (menu Filtre/Atténuation) avec un rayon de 2 pixels (image 16).
Nous devons maintenant choisir les masques de fusion pour les appliquer à chaque masque d’écrêtage. Pour cela, cliquez sur le calque Couleur, allez dans l’onglet Couches et choisissez la couche la plus représentative du bruit. Remarquez que chaque couche est différente, la rouge contient beaucoup d’informations mais englobe la périphérie de la nébuleuse qui est très bruitée, la verte est beaucoup plus progressive du centre vers la périphérie, la bleue est très bruitée et ne peut être utile comme masque de fusion. La couche verte peut donc être choisie sans hésitation, elle permettra de sélec- tionner les zones claires avec une transition vers les zones sombres.Après avoir choisi la couche verte, cliquez sur l’icône Dès que la sélection clignote, retournez sur l’onglet Accentuation sur zones claires puis cliquez sur l’icône 3  : le masque de fusion est créé.Faites de même pour le masque de fusion du masque d’écrêtage Flou gaussien sur zones sombres. Pensez bien à inverser les couleurs de ce masque de fusion (image 17)avec le raccourci clavier Ctrl+I
: le masque de fusion est créé.Faites de même pour le masque de fusion du masque d’écrêtage Flou gaussien sur zones sombres. Pensez bien à inverser les couleurs de ce masque de fusion (image 17)avec le raccourci clavier Ctrl+I
Une fois les masques de fusion créés, passez le masque d’écrêtage Accentuation sur zones claires en Mode Normal avec une Opacité de 50 %. Le deuxième masque d’écrêtage Flou gaussien sur zones sombres sera également en Mode Normal mais avec une Opacité de 100 %.Pensez également à différencier les yeux de chaque masque d’écrêtage (clic droit sur chaque œil et choix du gris par exemple), cela vous permettra de bien organiser vos calques !
Vous pouvez modifier vos masques de fusion en cliquant sur chaque masque et en exécutant la fonction Niveaux de manière à augmenter ou diminuer l’effet de chaque filtre.
Le filtre Passe-haut
Le filtre Passe-haut peut être une alternative au filtre Accentuation. Il sera bien utile sur les parties sombres d’une nébuleuse et vous permettra de contraster ces zones. Voyons ceci en détail sur notre exemple. Cliquez sur le calque Luminance et faites une copie de ce calque (Ctrl+J). Nommez ce calque Filtre Passe- haut et faites-en un masque d’écrêtage (Alt+Ctrl+G ou Ctrl+G) en le plaçant au-dessus du masque d’écrêtage Accentuation sur zones claires. Modifiez-le en Mode Incrustation et faites un zoom sur les parties sombres du centre de la nébuleuse. Exécutez la fonction Passe- haut (Menu Filtre/Divers) et choisissez un rayon qui permette de contraster un peu vos zones sombres : 10 pixels semble convenir. Notez-le sur le libellé du calque pour mémoire (image 18).
Il suffit ensuite de créer un masque de fusion noir (clicsur l’icône 3 avec touche Alt appuyée), de cliquer sur le masque de fusion, choisir le Pinceau depuis la Boîte à outils avec la Couleur blanche et une Opacité de 50 % à 100 % afin de peindre les zones noires que vous voulez faire ressortir
avec touche Alt appuyée), de cliquer sur le masque de fusion, choisir le Pinceau depuis la Boîte à outils avec la Couleur blanche et une Opacité de 50 % à 100 % afin de peindre les zones noires que vous voulez faire ressortir
Finaliser l’image
N’oubliez pas sauvegarder régulièrement le fichier en .PSD (menu Fichier/Enregistrer sous). Une fois le fichier PSD enregistré (celui-ci garde tous les calques en mémoire), vous pouvez exécuter la fonction Aplatir l’image à partir du menu Calques. Faites un reca- drage judicieux grâce à l’icône 4  de la Boîte à outils en faisant glisser la souris sur l’image depuis le coin gauche supérieur jusqu’au coin droit inférieur, puis exécutez la fonction Recadrer à partir du menu Image afin de suppri- mer les zones où les étoiles sont déformées.Enregistrez cette image aux formats .tiff et également en .jpeg en exécutant la fonction Enregistrer pour le web, qualité supérieure.
de la Boîte à outils en faisant glisser la souris sur l’image depuis le coin gauche supérieur jusqu’au coin droit inférieur, puis exécutez la fonction Recadrer à partir du menu Image afin de suppri- mer les zones où les étoiles sont déformées.Enregistrez cette image aux formats .tiff et également en .jpeg en exécutant la fonction Enregistrer pour le web, qualité supérieure.
En conclusion
Avec cet exemple, vous avez en main de nombreux outils pour améliorer considérablement le rendu des images produites avec un APN. Ces techniques s’appliquent bien sûr aussi aux images issues de caméras CCD ! La pratique régulière du traitement d’image vous permettra ensuite de trouver les réglages propres à votre configuration matérielle et à vos goûts esthétiques. Mais rappelez-vous que vous devez comprendre ce que vous faites et toujours maîtriser vos réglages. Ne cédez pas à la tenta- tion de vouloir appliquer à tout prix une règle à une image donnée, les recettes toutes faites n’existent pas ! Chaque image est unique et nécessite parfois quelques essais infructueux avant d’arriver à un résultat cohérent. Alors, faites preuve de créativité et d’innovation.
Cette article ma était d'une grande aide dans le traitement en LRVB j'espere qu'il le seras aussi pour vous